
2025 Autor: Stanley Ellington | [email protected]. Ostatnio zmodyfikowany: 2025-01-22 16:10
Wprowadzenie i instalacja Heroku CLI na komputerze z systemem Windows
- Krok 1: Pobierz instalator Windows. Pobierz odpowiedni instalator dla swojej instalacji systemu Windows stąd, zgodnie z konfiguracją systemu.
- Krok 2: Uruchomienie instalatora w systemie.
- Krok 3: Ustawienie folderu docelowego.
- Krok 4: Instalacja:
- Krok 5: Rejestracja w usługach Heroku:
Biorąc to pod uwagę, jak używać Heroku w systemie Windows?
Wprowadzenie i instalacja Heroku CLI na komputerze z systemem Windows
- Krok 1: Pobierz instalator Windows. Pobierz odpowiedni instalator do instalacji systemu Windows stąd, zgodnie z konfiguracją systemu.
- Krok 2: Uruchomienie instalatora w systemie.
- Krok 3: Ustawienie folderu docelowego.
- Krok 4: Instalacja:
- Krok 5: Rejestracja w usługach Heroku:
Podobnie, jak uruchomić heroku lokalnie? Uruchom aplikację lokalnie za pomocą narzędzia wiersza poleceń Heroku Local
- Uruchom aplikację lokalnie.
- Uruchom jednorazową komendę lokalnie.
- Wyświetl zmienne konfiguracyjne swojej aplikacji.
- Przyjrzyj się zawartości pliku env.
- Dodaj zmienną konfiguracyjną do. plik env.
- Uruchom aplikację lokalnie.
- Uruchom jednorazową komendę lokalnie.
Po prostu, jak uzyskać dostęp do Heroku z wiersza poleceń?
Rozpoczęcie pracy. Po zainstalowaniu CLI uruchom heroku Zaloguj sie Komenda . Zostaniesz poproszony o wpisanie dowolnego klucza, aby przejść do przeglądarki internetowej w celu dokończenia logowania. CLI zaloguje Cię wtedy automatycznie.
Dlaczego heroku jest bezpłatne?
Heroku oferuje a darmowy plan, który pomoże Ci w nauce i rozpoczęciu pracy na platformie. Heroku Przyciski i pakiety są darmowy , i wiele Heroku Dodatki oferują również darmowy plan. Eksperymentuj z łatwością z różnymi technologiami, aby odkryć, co jest najlepsze dla Ciebie i Twoich aplikacji.
Zalecana:
Czy Shopify ma program poleceń?

Program partnerski Shopify obejmuje przedsiębiorców, nauczycieli, osoby mające wpływ, twórców treści i inne osoby, które kierują swoich przedsiębiorczych odbiorców do Shopify. Do programu można dołączyć za darmo i pozwala podmiotom stowarzyszonym zarabiać na swoich odbiorcach i zarabiać prowizje od każdego nowego polecenia Shopifymerchant
Jak anulować etykietę wysyłkową w systemie PayPal?

Kliknij Historia u góry strony. Znajdź płatność PayPal, dla której utworzono etykietę, lub znajdź płatność USPS. W kolumnie Szczegóły płatności kliknij Szczegóły. Przejdź na dół strony Szczegóły transakcji i kliknij Unieważnij etykietę
Jak zamknąć Tomcata w systemie Windows?
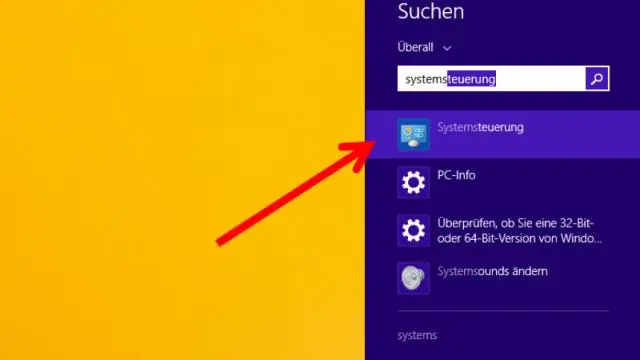
Aby dowiedzieć się, jak uruchamiać i zatrzymywać Apache Tomcat z wiersza poleceń w środowisku Windows, wykonaj następujące pięć kroków: Uruchom wiersz polecenia z menu Start. Przejdź do katalogu Tomcat bin, np. c:/Tomcat8/bin: Wpisz start i naciśnij Enter, aby wykonać skrypt uruchamiania serwera Tomcat:
Jak uruchomić i zatrzymać serwer aplikacji WebSphere w systemie Windows?

Uruchamianie lub zatrzymywanie serwera WebSphere Application Server Aby uruchomić serwer aplikacji, wprowadź następującą komendę:./startServer.sh nazwa_serwera_aplikacji. Aby zatrzymać serwer aplikacji, wprowadź następujące polecenie:./stopServer.sh nazwa_serwera_aplikacji
Skąd mam wiedzieć, czy Tomcat działa w systemie Windows?

Prostym sposobem sprawdzenia, czy Tomcat działa, jest sprawdzenie, czy usługa nasłuchuje na porcie TCP 8080 za pomocą polecenia netstat. To oczywiście zadziała tylko wtedy, gdy uruchomisz Tomcata na określonym porcie (na przykład domyślny port 8080) i nie uruchomisz żadnej innej usługi na tym porcie
