
Spisu treści:
2025 Autor: Stanley Ellington | [email protected]. Ostatnio zmodyfikowany: 2025-01-22 16:10
Korzystanie z szablonów w Outlooku i OWA
- Kliknij przycisk Nowy e-mail, aby Stwórz nową wiadomość.
- Wpisz informacje dla szablon (np. wszystkie standardowe informacje).
- Kliknij Plik i wybierz Zapisz jako. Określić szablon Nazwa pliku i Zapisz jako typ pliku Szablon Outlook (często).
- Zamknij wiadomość i nie zapisuj jej po wyświetleniu monitu.
Ponadto, jak utworzyć szablon poczty internetowej?
Utwórz szablon
- Zaloguj się na swoje konto e-mail Workspace i otwórz swój produkt.
- Kliknij Utwórz.
- Skomponuj swoją wiadomość.
- Z menu Zapisz wybierz Zapisz jako szablon.
- W polu Wprowadź nazwę szablonu wprowadź nazwę, której chcesz użyć dla szablonu.
Poza powyższym, jak utworzyć szablon w Outlook 2016? Twórz i używaj szablonów w Outlook 2016 na PC
- Uruchom program Outlook i wybierz Nowy e-mail na karcie Strona główna, aby utworzyć nową wiadomość.
- Wypełnij temat i treść e-maila.
- Kliknij kartę PLIK, aby uzyskać dostęp do obszaru Backstage.
- Naciśnij Zapisz jako.
- W oknie dialogowym Zapisz jako na liście Zapisz jako typ wybierz, aby zapisać wiadomość jako szablon programu Outlook(*.oft).
Podobnie, jak używać szablonu w Outlooku?
Twórz i używaj szablonów w programie Outlook 2016 dla komputerów PC za pomocą dodatku Moje szablony
- Utwórz nową wiadomość e-mail.
- Kliknij Wyświetl szablony na karcie Wiadomości.
- Kliknij + Szablon.
- Wpisz nazwę szablonu w górnym polu tekstowym, a wiadomość w dolnym polu tekstowym.
- Kliknij przycisk Zapisz.
Jak utworzyć szablon wiadomości e-mail w Office 365?
Utwórz szablon wiadomości e-mail
- W oknie wiadomości kliknij kartę Plik.
- Kliknij Zapisz jako.
- W oknie dialogowym Zapisz jako na liście Zapisz jako typ kliknij pozycję Szablon programu Outlook.
- W polu Nazwa pliku wpisz nazwę szablonu, a następnie kliknij przycisk Zapisz.
Zalecana:
Jak wyświetlić wszystkie foldery w aplikacji Outlook?

Pokaż wszystkie foldery Rozwiń Okienko folderów, aby wyświetlić wszystkie foldery, ustawiając widok Okienko folderów, a następnie kliknij Widok > Okienko folderów. Kliknij Normalny. Porada: Kliknij Zminimalizowane, aby zminimalizować okienko folderów lub Wyłącz, aby usunąć je z ekranu. Uwaga: Możesz zmienić sposób rozmieszczania folderów w programie Outlook, klikając Okienko folderów > Opcje
Jak uruchomić aplikację na serwerze aplikacji WebSphere?
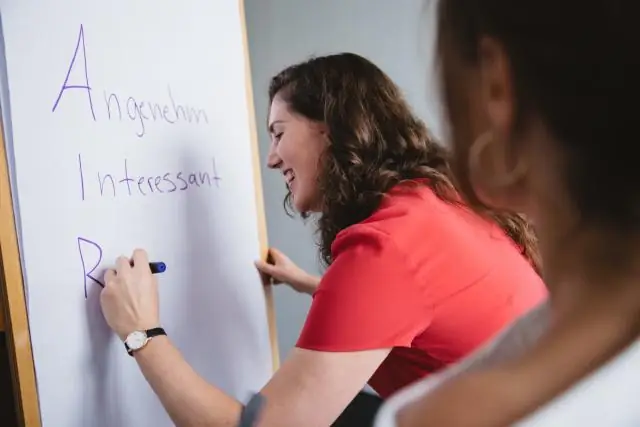
Procedura Przejdź do strony Aplikacje korporacyjne. W drzewie nawigacji konsoli kliknij opcję Aplikacje > Typy aplikacji > Aplikacje korporacyjne WebSphere. Zaznacz pole wyboru dla aplikacji, którą chcesz uruchomić lub zatrzymać. Kliknij przycisk: Opcja. Opis. Początek
Jak utworzyć grupę kontaktów w programie Outlook 2019?
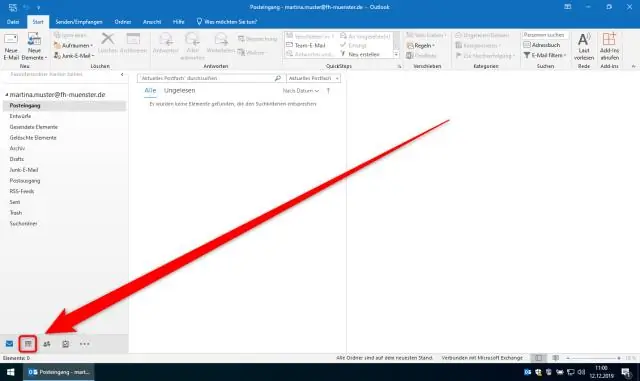
Aby utworzyć grupę kontaktów w Outlooku, otwórz folder "Ludzie". Następnie kliknij kartę "Strona główna"na Wstążce. Następnie kliknij przycisk „Nowa grupa kontaktów” w grupie przycisków „Nowa”, aby otworzyć okno „Grupa kontaktów”. Wpisz nazwę grupy w polu „Nazwa:” u góry okna
Jak uruchomić i zatrzymać serwer aplikacji WebSphere w systemie Windows?

Uruchamianie lub zatrzymywanie serwera WebSphere Application Server Aby uruchomić serwer aplikacji, wprowadź następującą komendę:./startServer.sh nazwa_serwera_aplikacji. Aby zatrzymać serwer aplikacji, wprowadź następujące polecenie:./stopServer.sh nazwa_serwera_aplikacji
Jak utworzyć podfolder w aplikacji Outlook?

Utwórz podfolder Kliknij Folder > Nowy folder. Porada: Możesz także kliknąć prawym przyciskiem myszy dowolny folder w okienku folderów i kliknąć Nowy folder. Wpisz nazwę folderu w polu tekstowym Nazwa. W polu Wybierz miejsce umieszczenia folderu kliknij folder, w którym chcesz umieścić nowy podfolder. Kliknij OK
